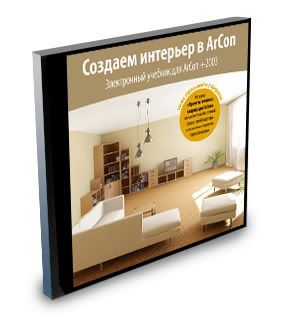Ускоренное знакомство с ArCon
Перед стартом
После установки ArCon Вы сможете найти отдельные упражнения ускоренного курса в директории Projekte/Uebungen, при этом Projekte является поддиректорией, выбранной в установочной директории. Там можно найти файлы Uebung01.acp - Uebung10.acp. Перед началом каждого упражнения Вы должны открыть соответствующий проект в ArCon.
Примечание: проекты в ArCon имеют расширение .acp.
Для загрузки проекта нужно сделать следующее:
- запустить ArCon из среды Windows
- щелкнуть клавишей мыши на кнопке 
- в открывшемся диалоге выбрать соответствующий проект и подтвердить его нажатием на кнопку OK. После этого можно начинать упражнение.
Работа с вариантными кнопками
В процессе работы со следующими упражнениями Вам неоднократно встретятся так называемые вариантные кнопки. Они отличаются тем, что имеют в нижнем правом углу маленький черный треугольник. На такой кнопке могут изображаться различные символы; чтобы изменить активный символ, нужно щелкнуть на изображении кнопки левой клавишей мыши и, удерживая клавишу нажатой, передвинуть курсор вправо. Вы увидите все возможные варианты. Укажите курсором нужный вариант и отпустите клавишу мыши. Все возможные варианты можно увидеть и без щелчка клавишей, если подержать некоторое время курсор мыши над изображением вариантной кнопки.

Выделение объектов
Для выделения объектов в режиме конструирования, нужно сначала нажать на левой вертикальной панели инструментов на кнопку . После этого, можно выделить элементы на плане для их удаления, перемещения или изменения их свойств. Для выделения элемента, укажите курсором, при активизированной кнопке
. После этого, можно выделить элементы на плане для их удаления, перемещения или изменения их свойств. Для выделения элемента, укажите курсором, при активизированной кнопке  , соответствующий элемент конструкции здания. Выбранный элемент выделяется красным цветом. Если в месте выделения, друг над другом расположено несколько элементов, то сначала выделяется меньший. При повторном щелчке выделяется следующий по величине элемент и т.д. Этим способом можно выделять такие элементы конструкции зданий, как стены, окна, двери, полы и потолки, а также надписи и размеры. Если, например, Вы щелкнете мышью в помещении, над которым расположена крыша, то сначала выделятся пол и потолок, и только при последующем щелчке, выделится крыша (так как она больше, чем пол или потолок).
, соответствующий элемент конструкции здания. Выбранный элемент выделяется красным цветом. Если в месте выделения, друг над другом расположено несколько элементов, то сначала выделяется меньший. При повторном щелчке выделяется следующий по величине элемент и т.д. Этим способом можно выделять такие элементы конструкции зданий, как стены, окна, двери, полы и потолки, а также надписи и размеры. Если, например, Вы щелкнете мышью в помещении, над которым расположена крыша, то сначала выделятся пол и потолок, и только при последующем щелчке, выделится крыша (так как она больше, чем пол или потолок).
Примечание: обратите внимание на то, что при переходе из режима дизайна в режим конструирования, кнопка  активизируется автоматически.
активизируется автоматически.
Настройки перед первым упражнением
ArCon предлагает Вам настроить его под возможности Вашего компьютера, в зависимости от объема памяти и производительности.
Чтобы приспособить ArCon к Вашему компьютеру, нужно сделать следующее:
1) Запустите ArCon.
2) Выберите пункт меню Опции / Программа / Программные установки.
Откроется диалог, в котором Вы, в зависимости от конфигурации компьютера, введете следующие данные:
Для компьютеров с памятью менее 16 MГб: (ДИНОЗАВРОВ)
Величина 3D-точки - 2*2 пиксела
Цвет 3D-точки экрана - High Color
Предварительно генерировать...(Mipmaps) - не отмечено
Размер буфера для текстур - 256 Кб
Путь для объектов, альтернативные пути - - неизменяемые
Путь для текстур, альтернативные пути - - неизменяемые
Путь для материалов, альтернативные пути - неизменяемые
Для компьютеров с памятью более 16 MГб:
Величина 3D-точки - пиксел
Цвет 3D-точки экрана - High Color
Предварительно генерировать...(Mipmaps) - отмечено
Размер буфера для текстур - 256 Кб
Путь для объектов, альтернативные пути - - неизменяемые
Путь для текстур, альтернативные пути - - неизменяемые
Путь для материалов, альтернативные пути - неизменяемые
Дополнительно к путям для объектов, текстур и материалов, которые установлены автоматически при инсталляции ArCon, можно в строках ввода альтернативные пути объектов, альтернативные пути текстур и альтернативные пути материалов задать варианты путей, разделяя из знаком ';', в которых ArCon ищет объекты, текстуры и материалы, если они не найдены в обычных путях.
Если, например, Вы установили в компьютер компакт-диск с interior 3D и сообщили об этом ArCon, то объекты будут загружаться непосредственно с компакт-диска и устанавливаться в проекте.
Помните, что Аркон сохраняет только пути к обьектам и текстурам, а не сами обьекты и текстуры. На другой машине ваш проект будет урезан, а то и вовсе не откроется при несовпадении путей или названий.
3) Подтвердите установки и закройте диалог с помощью кнопки OK.
4) С помощью пункта меню Опции / Программа / Общие установки откройте диалог:

5) В области Ограничить количество многоугольников при обходе следует выбрать Указать все при наличии у Вас быстрого компьютера
В противном случае, Вам следует выбрать Ограничить до и задать количество от 1000 до 2000, в зависимости от производительности компьютера.
В области Показывать перемещаемые предметы экрана выберите, в зависимости от скорости компьютера, в виде проволочной модели; цветное изображение, без текстуры; текстурированно, среднее качество или как содержимое экрана без движения, причем, при первом варианте требуется меньшее быстродействие процессора, чем в последнем случае. Отмените выбор актуализировать освещение при перемещении ламп.
В области Кнопка наблюдения, 3D-ввод нужно выключить опцию “налево” и “направо” поменяли местами, а в области Движение при нажатой правой клавише мыши отметить “в” экран. Закройте диалог при помощи кнопки OK.
6) Выход из ArCon происходит при вызове пункта меню Файл / Завершить.
Примечание: Установки, произведенные в первом диалоге (Программные установки) учитываются только при очередном запуске ArCon. Чтобы добиться соответствующего эффекта, нужно завершить ArCon и повторно вызвать его. В принципе, Вы можете произвести эти установки только один раз, а затем больше не изменять их.
Описанные выше данные соответствуют полным установкам ArCon.
Так как работа с ArCon зависит от мощности компьютера и от того, хотите ли Вы, чтобы ArCon работал медленно, но с хорошим качеством, или же Вас устроит быстрая работа, при некоторой потере качества, указанные выше установки являются обязательными.
Если Вы располагаете быстрым компьютером, и он имеет, как минимум, 64 мегабайт оперативной памяти, то достаточными являются установки, произведенные во время инсталляции; в этом случае, выполнять вышеперечисленные установки не требуется.



 . После этого, можно выделить элементы на плане для их удаления, перемещения или изменения их свойств. Для выделения элемента, укажите курсором, при активизированной кнопке
. После этого, можно выделить элементы на плане для их удаления, перемещения или изменения их свойств. Для выделения элемента, укажите курсором, при активизированной кнопке